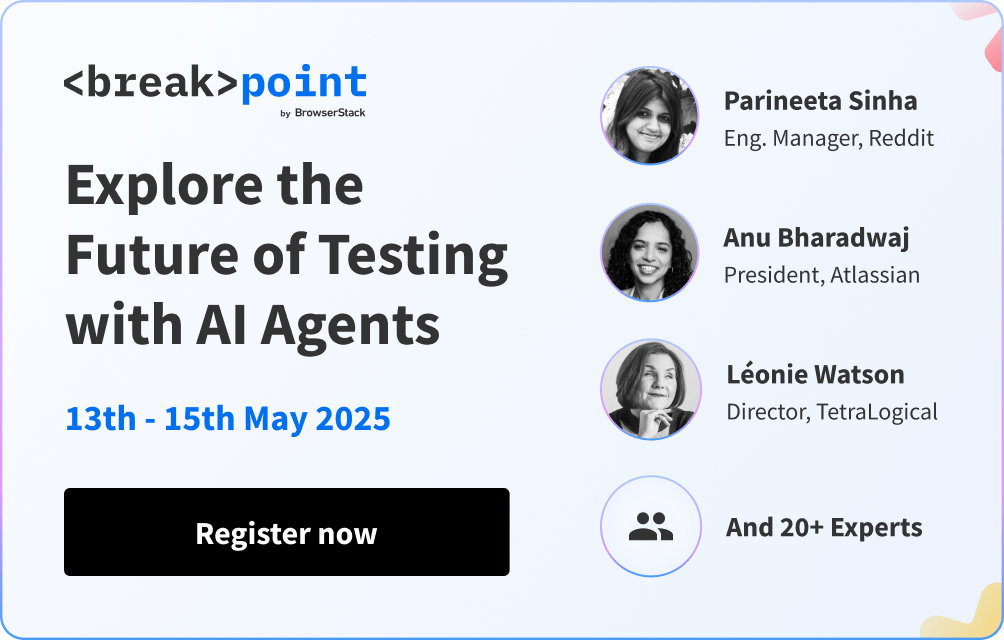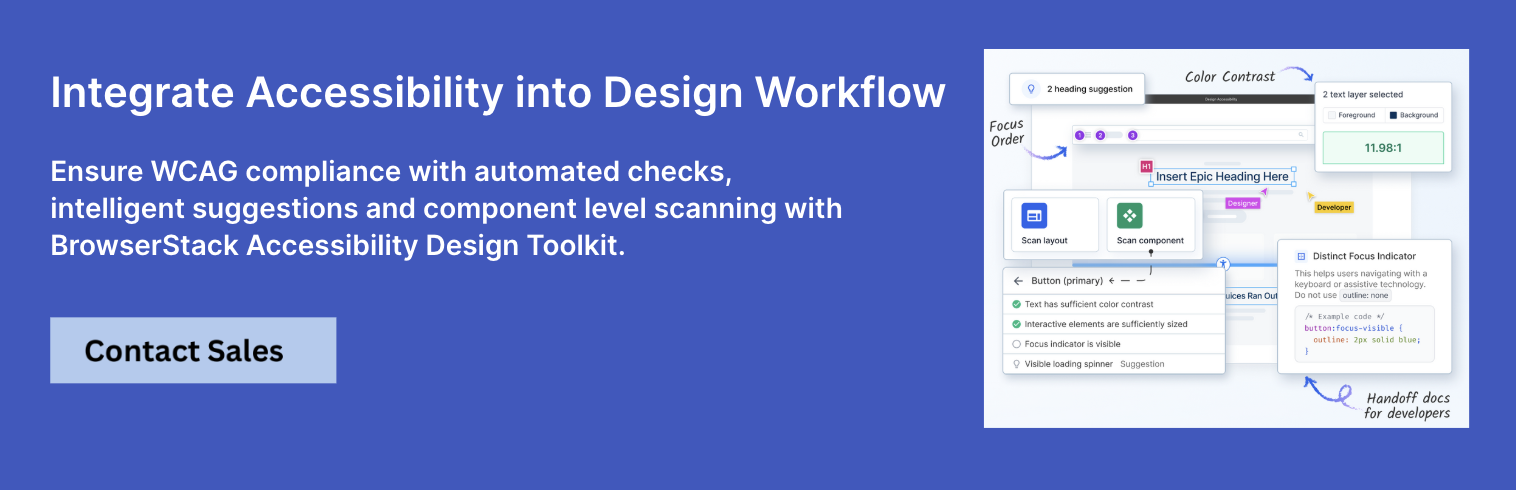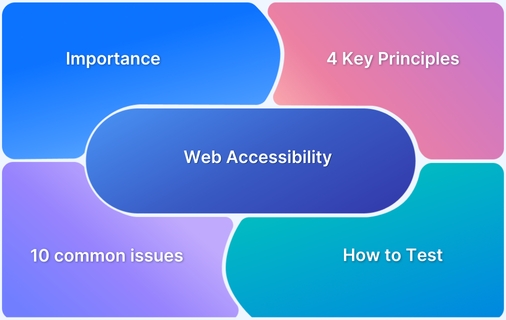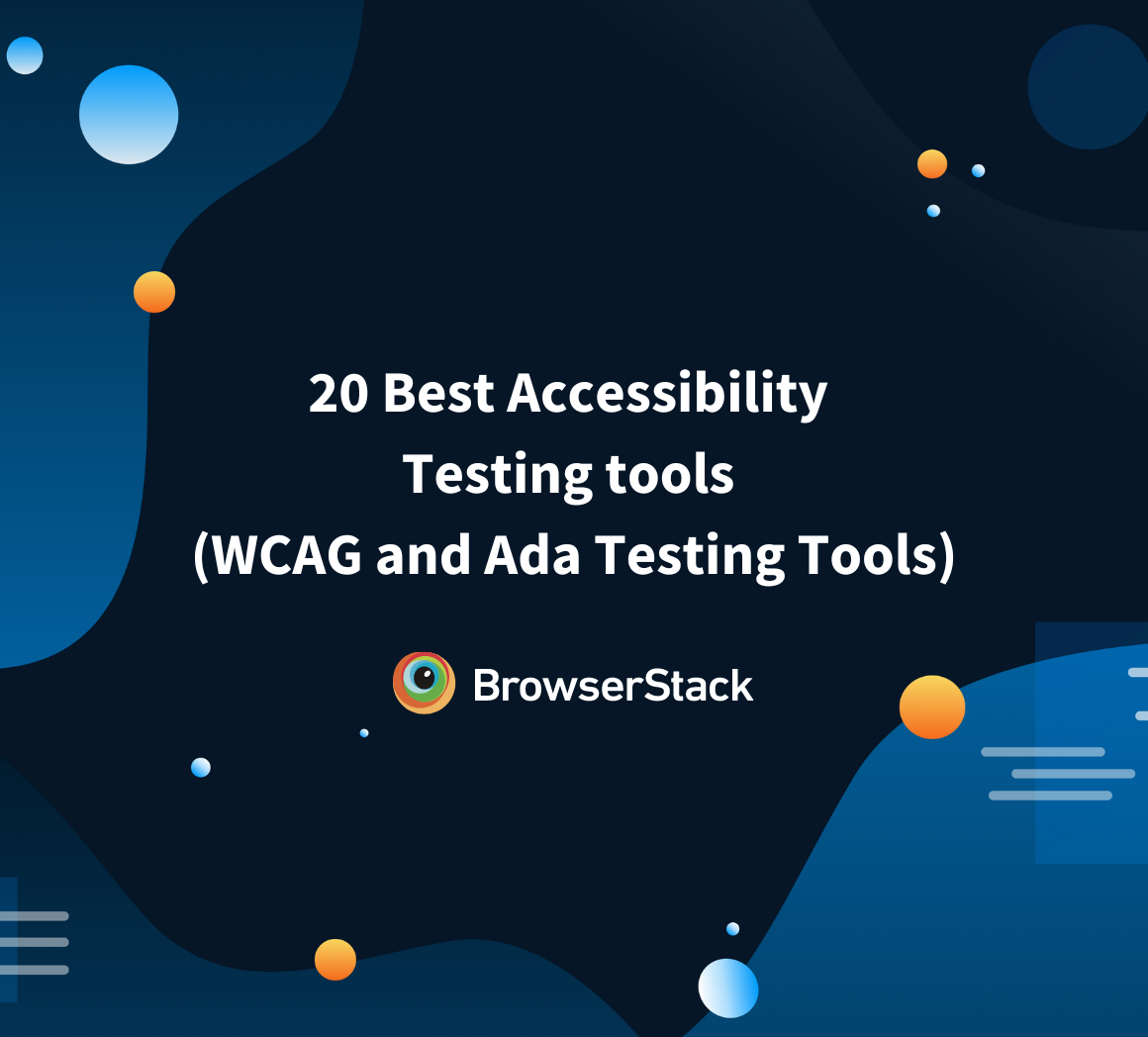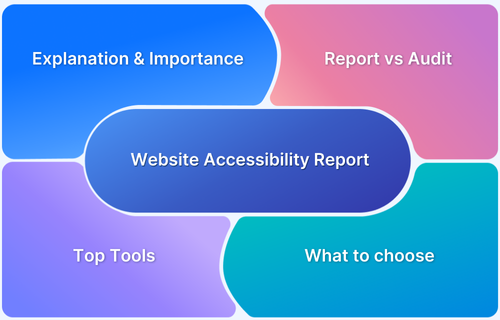Web Content Accessibility Guidelines (WCAG) set the global standard for making digital content usable for everyone, including people with disabilities. While often seen as a developer’s responsibility, WCAG is just as crucial for designers.
Visual elements like color, contrast, typography, and layout directly impact accessibility. By following WCAG, designers ensure their work is inclusive, user-friendly, and compliant.
Overview
WCAG Guidelines for Creating Accessible Web Design
- Color and Contrast Guidelines
- Typography
- Layout
- Sensory Characteristics & Identification
- Icons, Images, and Graphics
- Interactive Elements
- Microinteractions and Animations
Benefits of WCAG for Designers
- Legal Protection and Risk Mitigation
- Better User Experience (UX)
- Better Search Engine Optimization
- Brand Name Reputation & Trust
- Wider Audience Reach
- Future-Proofing Designs
- Creative Innovation
- Increased Revenue
This guide explains WCAG principles for accessible design, its guidelines, benefits, and more.
What is Accessible Web Design?
Accessible Web Design is the practice of designing websites and interfaces that can be used by everyone, including people with disabilities such as those with visual, auditory, motor, or cognitive impairments.
It’s essential because it ensures equal access to information and functionality, improves user experience for all, and helps meet legal and ethical standards.
Overview of WCAG for Designers
Designers have a key role in facilitating accessible digital experiences by following instructions defined by WCAG.
Here is a break down of WCAG 2.0, 2.1, and 2.2, focusing on what designers need to know to create inclusive interfaces.
- WCAG 2.0 (2008) introduced the POUR principles: Perceivable, Operable, Understandable, Robust. It set standards like text contrast (4.5:1), keyboard navigation, and semantic HTML.
Designers must ensure content is accessible across senses and devices, avoiding color-only cues and ensuring compatibility with assistive technologies. - WCAG 2.1 (2018) expanded for mobile and cognitive needs, adding 17 criteria. Key updates included touch targets (44x44px), adaptable layouts (400% zoom), and clearer form labels.
It emphasized responsive design, redundant input methods, and minimizing cognitive overload through consistent navigation. - WCAG 2.2 (2023) focuses on interaction clarity with nine new criteria. Enhancements include visible focus states (not hidden by sticky headers), alternatives to drag-and-drop actions, and simplified authentication (avoiding complex CAPTCHAs).
Designers must prioritize intuitive error handling and test dynamic content for accessibility.
WCAG Principles for Accessible Web Design
The Web Content Accessibility Guidelines (WCAG) work on four principles—Perceivable, Operable, Understandable, and Robust (POUR).
Here’s how these principles shape accessible design:
1. Perceivable: Content must be presented in ways users can perceive. Add text alternatives for images, captions for videos, and adaptable layouts for different devices and assistive technologies.
2. Operable: Users must be able to navigate and interact with the interface. This includes keyboard accessibility, clear navigation, and avoiding content that causes seizures or physical discomfort.
Example:
A user should be able to navigate a website using only a keyboard.
- Good Practice: Buttons, menus, and forms can be accessed with the Tab key and activated with Enter/Space.
- Why it matters: Some users cannot use a mouse due to motor impairments.
3. Understandable: Information and interface must be easy to understand. Use clear language, consistent layouts, and help users avoid and correct errors.
Example:
Form fields are clearly labeled, and error messages are easy to read, explaining how to fix the issue.
- Good Practice: A message like “Please enter a valid email address” instead of just highlighting a field in red.
- Why it matters: Users with cognitive or learning disabilities benefit from clear guidance.
4. Robust: Content must be compatible with current and future user tools—including assistive technologies—by using clean, well-structured code.
Example:
A website uses proper HTML tags so that screen readers can interpret headings, lists, and buttons correctly.
- Good Practice: Using <button> instead of a styled <div> for clickable elements.
- Why it matters: Assistive technologies rely on semantic code to function properly.
Role of WCAG in creating Accessible Web Design
WCAG success criteria are organized into three levels of conformance: A, AA, and AAA, with Level AAA being the most stringent.
1. Color and Contrast Guidelines
Guidelines to ensure visual clarity and readability by using sufficient contrast and not relying on color alone.
Use of Color (Level A)
- What: Avoid relying solely on color to convey information (for example, red text for errors).
- How: Pair color with text labels or symbols. For example, use “Required *” alongside red fields in forms.
- Test: Use color blindness simulators (for example, Coblis) or screen readers to verify non-visual cues.
Contrast Minimum (Level AA)
- What: Ensure text has a contrast ratio of at least 4.5:1 (3:1 for large text) against its background.
- How: Use tools like WebAIM Contrast Checker or browser plugins (for example, Stark).
- Test: Validate with automated tools (for example, axe DevTools) and manual checks under varying lighting conditions.
Non-Text Contrast (Level AA)
- What: UI components (buttons, icons) must have a 3:1 contrast ratio against adjacent colors.
- How: Design buttons with borders or shadows if background/foreground colors blend.
- Test: Use color picker tools to measure contrast for icons and form controls.
Focus Visible (Level AA)
- What: Ensure keyboard focus indicators (for example, outlines) are clearly visible.
- How: Avoid overriding browser defaults; enhance with CSS :focus styles.
- Test: Navigate using the Tab key to verify focus states aren’t obscured by overlays or animations.
Read More: Accessibility Color Contrast Testing
2. Typography
Standards for using readable, structured, and screen-reader-friendly text that scales and conveys meaning clearly.
Images of Text (Level AA)
- What: Avoid text embedded in images unless customizable (for example, logos exempt).
- How: Use live text with CSS styling instead of image-based headings.
- Test: Screen readers should read text without referencing images.
Headings and Labels (Level AA)
- What: Use semantic headings (<h1> to <h6>) and descriptive form labels.
- How: Ensure headings follow a logical hierarchy; label form fields with <label> tags.
- Test: Check structure with WAVE Toolbar or HTML validators.
3. Layout
Rules for organizing content in a logical, accessible order that adapts across devices and supports easy navigation.
Meaningful Sequence (Level A)
- What: Content order in code should match visual flow.
- How: Use CSS for layout (avoid float hacks); test keyboard navigation order.
- Test: Disable CSS to verify content order remains logical.
Orientation (Level AA)
- What: Don’t restrict content to portrait/landscape mode.
- How: Use responsive design to adapt layouts to any screen orientation.
- Test: Rotate devices or resize browsers to check adaptability.
Resize Text (Level AA)
- What: Text must scale to 200% without loss of functionality.
- How: Use relative units (em, rem) for font sizes; avoid fixed containers.
- Test: Zoom browser to 200% and check for clipping or overlapping.
Consistent Navigation (Level AA)
- What: Keep navigation menus and button placements predictable.
- How: Reuse components across pages; avoid reordering links.
- Test: Manual review of site-wide consistency.
Read More: Must-have Chrome extensions for WCAG Testing
4. Sensory Characteristics & Identification
Guidelines to avoid using only visual or sensory cues by reinforcing instructions with clear labels or text.
Sensory Characteristics (Level A)
- What: Don’t use instructions like “Click the circle on the right” without visual/textual support.
- How: Supplement spatial references with labels or numbered steps.
- Test: Screen reader users should complete tasks without visual cues.
Consistent Identification (Level AA)
- What: Use identical labels for recurring components (for example, “Search” icon vs. “Find”).
- How: Create a design system with standardized terminology.
- Test: Audit labels across pages for uniformity.
5. Icons, Images, and Graphics
Requirements to make visual elements accessible by providing text alternatives and descriptive context.
Text Alternatives (Level A)
- What: Provide alt text for images; leave empty (alt=””) for decorative elements.
- How: Describe function, not appearance (for example, “Submit button” vs. “Blue arrow”).
- Test: Use screen readers to verify alt text accuracy.
Complex Images (Level AA)
- What: Charts/diagrams need detailed descriptions in text or adjacent captions.
- How: Use <figure> and <figcaption> for context.
- Test: Ensure screen readers convey all data points.
Icons as Labels (Level AA)
- What: Pair icons with visible text labels (for example, “Download PDF” + download icon).
- How: Use ARIA labels if text is hidden for visual design.
- Test: Check hover/focus states for tooltips or labels.
Read More: Improving SEO with Alt Text
6. Interactive Elements
Accessibility standards ensuring that users can interact with all elements via keyboard, with clear feedback and error handling.
Keyboard Accessibility (Level A)
- What: Ensure all interactive elements (menus, modals) work via keyboard.
- How: Use tabindex=”0″ for custom controls; avoid tabindex=”-1″ traps.
- Test: Navigate using Tab/Shift+Tab; verify no element is skipped.
Error Identification (Level AA)
- What: Clearly describe errors and solutions (for example, “Invalid email format”).
- How: Use ARIA aria-invalid and aria-describedby for dynamic forms.
- Test: Submit invalid forms to check the clarity of error messaging.
Link/Button Size (Level AA)
- What: Touch targets should be ≥44x44px for mobile users.
- How: Increase padding; avoid cramming interactive elements.
- Test: Measure touch areas with browser developer tools.
7. Microinteractions and Animations
Rules for controlling motion and time-based content to support users with vestibular or cognitive sensitivities.
Motion Sensitivity (Level AA)
- What: Provide options to disable animations (for example, CSS prefers-reduced-motion).
- How: Use @media (prefers-reduced-motion: reduce) to override animations.
- Test: Toggle OS-level motion settings to verify compliance.
Pause, Stop, Hide (Level A)
- What: Let users control auto-playing content (videos, carousels).
- How: Add pause buttons or autoplay disable options.
- Test: Verify controls are keyboard-accessible.
Timing Adjustable (Level AA)
- What: Allow users to extend time limits (for example, forms, quizzes).
- How: Provide “Extend time” buttons with +20% increments.
- Test: Let sessions expire to check warning prompts.
Benefits of WCAG Compliance for Designers
Below are some of the benefits of WCAG Compliance for designers:
1. Legal Protection and Risk Mitigation: Complying with WCAG prevents lawsuits. It conforms with various pieces of legislation such as ADA, AODA, and EAA and reduces the chances of legal exposure and consequent penalties.
2. Better User Experience (UX): Accessible design is meant to be user-friendly for all, including people with disabilities. For all users, keyboard navigation and prominent headings will help to lessen the cognitive burden and bring simplicity to their activities.
Read More: What is UX testing with example
3. Better Search Engine Optimization: Accessibility features in WCAG like semantic HTML, alt text, and clean code create a more crawlable environment and decrease bounce rates, thus boosting search engine rankings.
4. Brand Name Reputation & Trust: As many as 62% of consumers would prefer to consume products from brands that align with social values like inclusivity. This builds loyalty and positions the brand as an ethical leader.
5. Wider Audience Reach: With about 1.3 billion people living with some form of disability, accessible design reaches a market of $769 million that will be expected by 2028.
6. Future-Proofing Designs: WCAG 2.1/2.2 addresses mobile and new technologies such as AR/VR, keeping designs current in a changing digital interface world.
7. Creative Innovation: Constraints force designers to think differently and innovate by pushing their designs toward and into a minimalistic direction that can be widely understood.
8. Increased Revenue: Accessible websites mean fewer customer support and better conversion rates as barriers are dropped for disabled users.
Best Practices for Effective WCAG Testing for Designers
Here are some of the best practices for Effective WCAG Testing for Designers:
- Use Semantic HTML: Ensure proper heading hierarchy (<h1> to <h6>) and ARIA landmarks.
- Keyboard Navigation: Verify all interactive elements (buttons, forms) are operable via keyboard.
- Color Contrast: Use tools like WebAIM’s Contrast Checker to meet WCAG’s 4.5:1 (AA) or 7:1 (AAA) ratios.
- Alt Text: Add descriptive alt tags for images (for example, “Black cat playing with yarn”).
- Avoid Flashing Content: Remove or limit animations that flash > 3 times per second to prevent seizures.
How to test WCAG Compliance for Website Design Accessibility?
Testing your website design for WCAG compliance is important to ensure it’s accessible to all users, including those with visual or cognitive impairments.
The easiest way to do this during the design stage is by using the BrowserStack Accessibility Design Toolkit, a Figma plugin built specifically to catch accessibility issues early.
Key Features:
- Check Color Contrast Instantly: Test text and background combinations to ensure they meet WCAG AA or AAA standards directly in your Figma design.
- Auto-Detect Accessibility Issues: Identify missing alt texts, incorrect focus order, non-accessible headings, and other design flaws without manual checks.
- Use Built-In Checklists & Best Practices: Validate your design against key WCAG guidelines like color contrast, target sizes, typography, and more.
- Generate Developer-Friendly Specs: Automatically add ARIA attributes, alt text, and accessibility notes to your design handoff for smoother collaboration.
- Ensure Accessible Components & States: Detect and validate all component variants and interactive states for accessibility compliance.
With BrowserStack Accessibility Design Toolkit, teams can design, validate, and hand off accessible designs, all within Figma, making WCAG compliance part of the design process from the start.
Why choose BrowserStack to test Website Design for WCAG Compliance?
Here is why you must choose BrowserStack’s Accessibility Design Toolkit to test website design for WCAG compliance:
Key Benefits:
- It makes it easy for designers to build accessible, WCAG-compliant designs without leaving Figma.
- It helps catch accessibility issues early, reduce rework, and create inclusive experiences right from the design stage.
- Instantly check color contrast, focus order, alt text, and more within your design files.
- Auto-detect design issues and validate components, variants, and states against WCAG guidelines.
- Get built-in checklists, recommendations, and accessibility guidelines beyond just WCAG rules.
- Bridge the gap between design and development with clear, actionable accessibility specs right from Figma.
Try BrowserStack Accessibility Design Toolkit
Conclusion
WCAG compliance is fundamental in creating inclusive digital experiences that uphold accessibility, legal standards, and ethical responsibility. By integrating WCAG’s POUR principles, as discussed above, designers can improve the usability for users with disabilities
BrowserStack Accessibility Design Toolkit automatically scans your Figma designs, checks WCAG compliance, and offers clear, actionable fixes. With built-in checklists and accessibility guidelines, it bridges the gap between design and development.